tomprime1375
New member
How to Update Microsoft Office: Your Complete Guide
Call 1-844-454-9524 Microsoft Support
Microsoft Office is one of the most popular productivity suites in the world. Whether you're using Word, Excel, PowerPoint, or Outlook, it's likely you rely on Office for both work and personal tasks. To keep everything running smoothly and securely, it's important to regularly update your Microsoft Office apps. This guide will walk you through how to update Office, the different ways to do it, common issues you might run into, and some tips to make sure your Office apps stay in tip-top shape.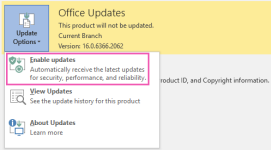
Table of Contents
- Why You Should Keep Microsoft Office Updated
- Different Versions of Microsoft Office
- How to Update Microsoft Office on Windows
- How to Update Microsoft Office on Mac
- How to Set Up Automatic Updates
- How to Update Office Apps Individually
- Troubleshooting Common Office Update Problems
- Managing Updates for Teams and Organizations
- Advanced Update Options
- Security and Office Updates
- Looking Ahead: The Future of Office Updates
- Wrapping Up: Why You Should Care About Office Updates
1. Why You Should Keep Microsoft Office Updated
Keeping Microsoft Office up to date might not sound exciting, but it’s actually super important. Updates do more than just add new features — they fix bugs, improve performance, and, most importantly, patch security vulnerabilities that could leave your computer at risk. By making sure your apps are up to date, you’re helping protect your personal information and making sure everything runs more smoothly.So, while it may seem like a hassle to stop and update every now and then, it’s definitely worth it for the added security and better performance. Plus, updates often bring cool new features that can help you work more efficiently.
2. Different Versions of Microsoft Office
Before we get into the nitty-gritty of how to update, let’s quickly talk about the different versions of Microsoft Office out there. Knowing which version you’re using can help you understand how updates work.Microsoft 365 (Formerly Office 365): This is the subscription-based version of Office. It gets updates automatically, so you’re always using the latest and greatest version of Word, Excel, PowerPoint, and the rest. This is the best version if you want to stay up-to-date without any extra effort.
Office 2021 and Office 2019 (One-Time Purchase): These are the versions you buy once and own forever (but with no ongoing updates, unless you manually install them). If you're using a one-time purchase version, you’ll need to check for updates yourself.
Older Versions (Office 2016 and Earlier): If you’re using an older version, you won’t get as frequent updates, and Microsoft may eventually stop supporting it altogether. It’s always a good idea to upgrade to a newer version if possible.
3. How to Update Microsoft Office on Windows
If you’re using Office on Windows, updating is pretty straightforward. There are a few different ways to do it, depending on how you have Office installed.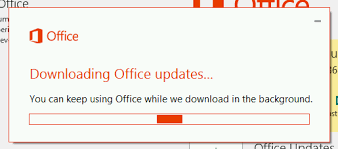
Option 1: Update From an Office App
- Open any Office app like Word, Excel, or PowerPoint.
- Click on the File tab, then select Account (or Office Account).
- Under the Product Information section, you’ll see an option for Update Options. Click on it, then select Update Now.
Option 2: Use Windows Update
- Go to Settings (you can press Windows Key + I to open it).
- Select Update & Security and click on Check for Updates.
- If updates are available for Office, they will show up here.
Option 3: Update Through the Microsoft Store
If you’ve installed Office through the Microsoft Store, you’ll need to update it using the Store:- Open the Microsoft Store app.
- Click on the Library icon at the bottom left.
- Select Get Updates to update all your apps, including Office.
4. How to Update Microsoft Office on Mac
On a Mac, the update process is a bit different, but still easy to follow.Option 1: Update Through the Mac App Store
- Open the Mac App Store.
- Click on Updates in the sidebar.
- If updates for Office are available, they’ll show up here. Click Update to install them.
Option 2: Use the Microsoft AutoUpdate Tool
- Open any Office app (like Word or Excel).
- Go to the Help menu and select Check for Updates.
- This will open the Microsoft AutoUpdate tool, which will check for available updates and install them.
5. How to Set Up Automatic Updates
If you don’t want to keep checking for updates manually, you can set up Office to update automatically. This is the best option for most people, especially those using Microsoft 365.
- Open any Office app (Word, Excel, etc.).
- Go to File > Account.
- Under Product Information, click on Update Options and make sure Enable Updates is selected.
6. How to Update Office Apps Individually
You don’t have to update all Office apps at once — you can also update them individually. Here’s how:- Open an Office app (e.g., Word).
- Go to File > Account.
- Click on Update Options, and then choose Update Now.
7. Troubleshooting Common Office Update Problems
Even with automatic updates, sometimes things go wrong. Here are some common issues and how to fix them:Problem: Office Updates Won’t Install
- First, make sure you’re connected to the internet and your firewall isn’t blocking Office.
- Try restarting your computer and then checking for updates again.
Problem: Error Codes
- If you see an error code, like 30088-4, try using the Microsoft Support and Recovery Assistant to fix the issue.
- You can also try repairing Office through the Control Panel by selecting Programs > Uninstall a Program, then finding Microsoft Office and clicking Change > Repair.
Problem: Update Stuck or Slow
- Sometimes updates get stuck. You can try restarting the update process or clearing the Office cache to fix it. If all else fails, reinstalling Office can help.
8. Managing Updates for Teams and Organizations
If you're part of a business or organization, managing Office updates can be a little more complicated. However, there are tools available to help IT administrators handle updates for everyone in the company.Using Group Policy or the Office Deployment Tool
- Businesses can use Group Policy settings to manage how and when updates are applied to Office apps.
- The Office Deployment Tool allows admins to customize the installation and update process for large numbers of users.
9. Advanced Update Options
If you’re an advanced user or IT administrator, you may want to customize the way Office updates. For example, you can:- Use the Command Line to force an update.
- Use the Office Deployment Tool to install or update Office in bulk.
10. Security and Office Updates
One of the most important reasons to keep Office updated is security. Office updates often include critical security patches that protect you from malware, phishing, and other threats. Microsoft works hard to fix vulnerabilities as soon as they’re discovered, but you have to install the updates to stay protected.11. Looking Ahead: The Future of Office Updates
The way Office updates work is constantly evolving, especially with the shift to Microsoft 365. Microsoft plans to make updates even more seamless and automatic, with new features like AI integration and real-time collaboration tools being rolled out regularly. So, keeping Office up to date will be even more important as time goes on.12. Wrapping Up: Why You Should Care About Office Updates
Updating your Microsoft Office apps is a simple but essential step to make sure everything runs smoothly, securely, and with the latest features. Whether you're using Microsoft 365 or an older version, keeping your apps up to date is worth the small amount of time it takes. It’ll save you from potential security risks and ensure that you're always working with the best tools available.By following the steps in this guide, you'll be able to keep your Office apps updated and running smoothly — and if anything goes wrong, you’ll know how to troubleshoot and fix it. So, don’t wait — update today and enjoy the benefits of the latest Office features and security improvements!
This version keeps things straightforward and approachable while still providing all the information you need to stay on top of your Microsoft Office updates.
